
JPG to PDF seems to be just the tool for the job, whether it's quick work or a frequent need.How to convert JPG to PDF file using this tool? The single page of images is a great feature, but it requires a little practice to get the size right. When we clicked the file, it opened normally in our default PDF viewer. Our new PDF appeared in our selected output folder. Arrows made it easy to move items up and down in the list. Each file appeared with its directory in a list view. We simply dragged image files into its drop box. JPG to PDF could hardly be easier to use. A Settings dialog offered two options, Output Path and Conversion Mode the latter is a choice between converting each JPEG to a single PDF or all the selected JPEGs to a single PDF page. We were able to access the program's site and available documentation via the About file, though.
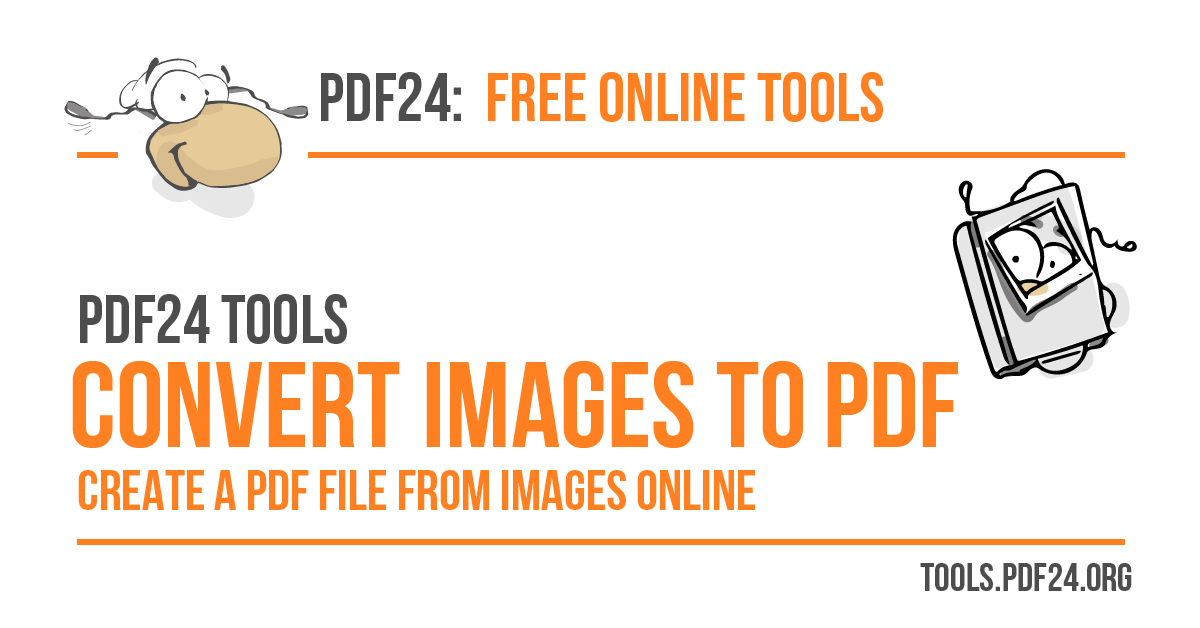
JPG to PDF's compact interface is dominated by its drop box and large Convert button as well as a series of large icons labeled Add, Remove, and Add Folder these are basically self-explanatory, which is good because the Web-based Help file's link failed. It doesn't just handle JPEGs, either with a built-in Image Analyzer that automatically recognizes image types, it can also convert GIF, TIFF, PNG, and PSD files to PDFs. You can also convert multiple JPEGs to single-page PDFs for photo albums and e-books.
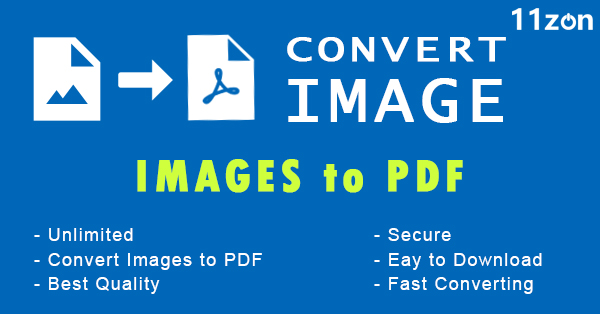
You can drag and drop files into it for fast conversion or add files and folders the conventional way. This standalone freeware converts single images or batches of files and folders to PDFs without requiring Acrobat or other PDF software. HiHiSoft's JPG to PDF is the sort of tool that can cover all bases. But suppose this is a frequent task, something you do often and in large batches? Same answer: easy is good, and free is better. Converting JPEGs to PDFs is one of those sort-of-everyday tasks that you really don't think about until it's time to do it, and then you look for a tool to do the job preferably freeware and easy to use, too.


 0 kommentar(er)
0 kommentar(er)
